Wahnsinn was alles neu ist !!!! - DS CAM V5
Die neue Startseite
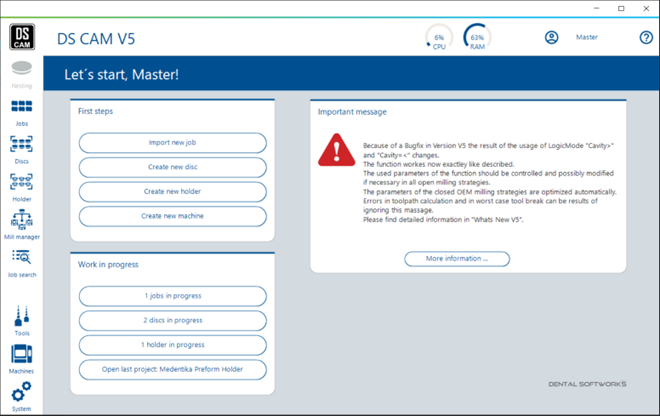
Wir freuen uns, die Einführung der neu gestalteten Startseite der CAM bekannt zu geben.
Nach dem Start der CAM führt Sie das System nun direkt auf diese Startseite,
die als informatives Dashboard konzipiert ist und Ihnen einen umfassenden
Überblick über den aktuellen Zustand Ihrer Softwareumgebung bietet.
Die Startseite ist Ihr Knotenpunkt für relevante Informationen: Von hier aus werden Sie über wichtige Mitteilungen, verfügbare Updates und erkannte fehlerhafte Projekte informiert. Zudem bietet Ihnen das Dashboard einen direkten Zugriff auf ausstehende Jobs, verfügbare Ronden oder Halter.
Die Funktionen der Startseite gehen jedoch über die reine Informationsvermittlung hinaus. Sie ist gleichzeitig eine effektive Schnittstelle für verschiedene Arbeitsschritte. Sie können von hier aus direkt einen neuen Job importieren, eine neue Ronde oder einen Halter anlegen, oder das zuletzt geöffnete Projekt öffnen. Ein Klick auf den entsprechenden Button führt Sie direkt zum gewünschten Arbeitsschritt.
Die Navigation innerhalb der CAM ist dank der neuen Startseite nun noch benutzerfreundlicher. Sie können jederzeit zur Startseite zurückkehren, indem Sie einfach auf das CAM-Logo in der linken oberen Ecke klicken. Dieser Shortcut funktioniert von jedem Dialog aus und bringt Sie direkt zurück auf das Dashboard.
Die neue Startseite der CAM ist ein bedeutender Schritt in unserer kontinuierlichen Anstrengung, die Benutzerfreundlichkeit und Effizienz unserer Software zu verbessern. Entdecken Sie sie noch heute und erleben Sie selbst, wie sie Ihre Arbeitsprozesse optimiert!
Neue Navigationsleiste und integrierte Hauptarbeitsfenstern - Jetzt neu ab Version 5.0
Die neu konzipierte Navigationsleiste an der linken Seite ermöglicht es Ihnen, effizient und nahtlos zwischen verschiedenen Dialogen zu wechseln. Egal, welche Aufgaben gerade Ihre Aufmerksamkeit erfordern, Sie können mit nur einem Klick dorthin gelangen.
Die
Hauptarbeitsfenster sind nun direkt in die CAM integriert, was für eine
optimierte Benutzererfahrung und einen flüssigen Arbeitsfluss sorgt. Sie müssen
in einen anderen Arbeitsbereich wechseln, wie etwa den Nestingdialog?
Ein
einfacher Klick auf den entsprechenden Navigationsbutton genügt.
Die überarbeitete Navigationsleiste in CAM Version 5.0 ist mehr als nur ein Werkzeug zur Navigation. Sie ist ein zentraler Bestandteil einer verbesserten Benutzeroberfläche, die einen schnelleren Wechsel zwischen verschiedenen Arbeitsschritten ermöglicht und gleichzeitig eine übersichtliche Gesamtdarstellung bietet. Erleben Sie selbst, wie die neue Navigationsleiste Ihre Produktivität steigert und Ihren Arbeitsalltag vereinfacht!
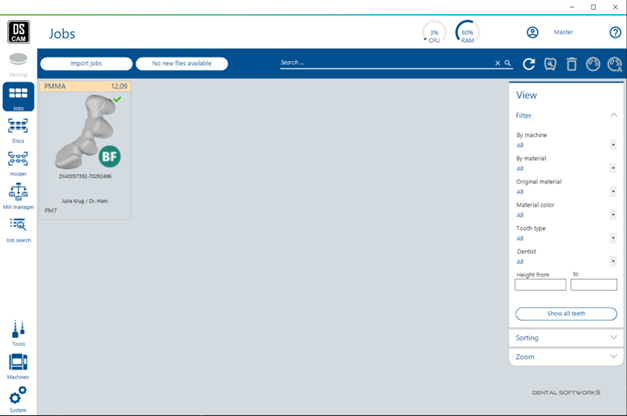
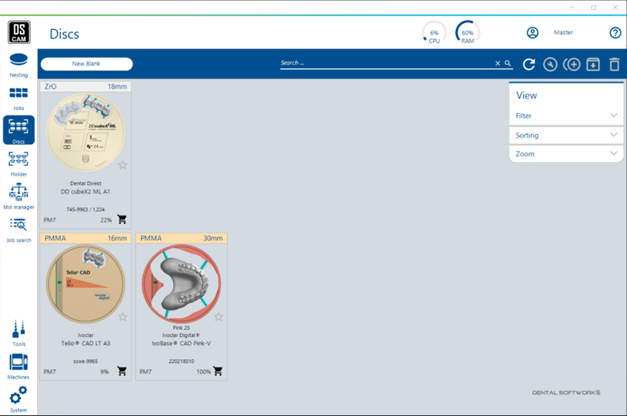
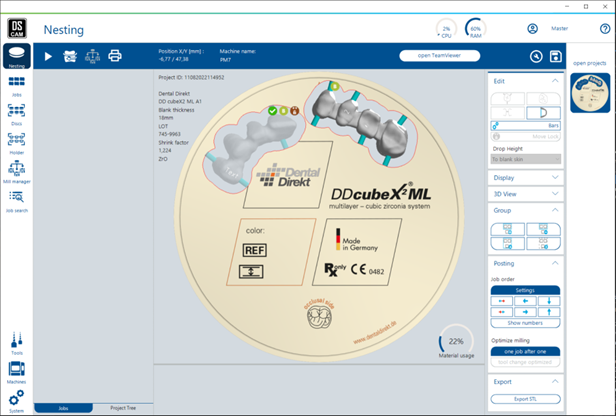
Job Search Funktion / Job Übersicht - Jetzt neu ab Version 5.0
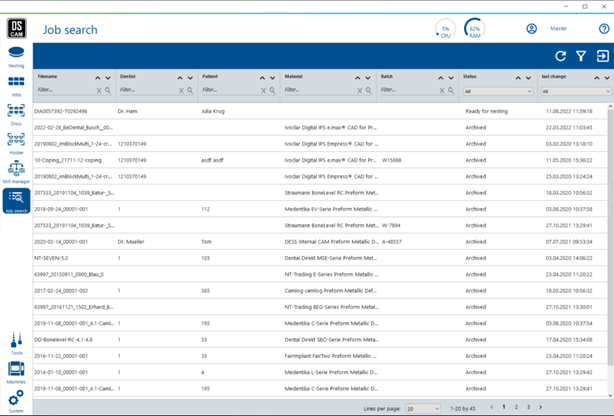
Erfassen Sie all Ihre Jobs in der CAM auf einen Blick mit dem neuen Job-Suchdialog!
Diese leistungsstarke Funktion bietet Ihnen eine umfangreiche Übersicht über alle Ihre Jobs, unabhängig davon, ob sie archiviert sind, sich in der Arbeitsvorbereitung befinden oder bereits in einem Rohteil platziert wurden. Die vielfältigen Such- und Filteroptionen erleichtern Ihnen das Auffinden spezifischer Arbeiten, die Sie direkt öffnen und weiterbearbeiten können.
Möchten Sie einen Gesamtüberblick über Ihre Arbeiten exportieren? Kein Problem! Mit einem einfachen Klick auf den "Export"-Button erstellen Sie eine übersichtliche Darstellung aller Ihrer Aufgaben.
Die Jobübersicht ist ein unschätzbares Werkzeug, das Ihnen hilft, bei Reklamationen bereits archivierte Jobs mit den dazugehörigen Informationen schnell zu finden. Aber auch im täglichen Arbeitsablauf unterstützt es Sie dabei, den aktuellen Stand eines Jobs im Arbeitsablauf zu ermitteln.
Darüber hinaus können Sie die Daten mit nur einem Klick in eine Excel-Tabelle exportieren, um einen perfekten Gesamtüberblick über das Arbeitspensum im CAM-Fräsbereich Ihres Labors zu erhalten. Entdecken Sie, wie der neue Job-Suchdialog Ihre Arbeitsprozesse effizienter gestaltet und Ihnen hilft, den Überblick zu behalten!"
Fehlerhafte/kaputte Projekte werden abgefangen und zur Reparatur angeboten
Wir haben in der CAM eine neue Funktion implementiert, um den reibungslosen Betrieb Ihrer Software zu gewährleisten. Es gab Situationen, in denen die CAM aufgrund von fehlerhaften Projekten nicht starten konnte. Mit unserer neuen Kontrollfunktion beim Laden von Projekten bei CAM-Start, können wir nun fehlerhafte Projekte erkennen und die CAM startet, ohne diese fehlerhaften Projekte in den Ronden/Halter-Browser zu laden. Diese werden stattdessen auf der Startseite aufgelistet.
Mit dem neuen „Repair and Reload“-Button können Sie die CAM beauftragen, das fehlerhafte Projekt zu reparieren. Dies kann beispielsweise das Entfernen eines fehlerhaften Jobs oder einer fehlerhaften internen Datei aus dem Projekt beinhalten. Sollte eine Reparatur nicht möglich sein, wird das fehlerhafte Projekt gelöscht, um die Funktionsfähigkeit der CAM zu gewährleisten.
Sollten Sie trotz der Meldung über ein fehlerhaftes Projekt lieber mit Ihrer täglichen Arbeit fortfahren, können Sie dies tun und im Bedarfsfall den Support für Rückfragen zum fehlerhaften Projekt kontaktieren.
Diese neue Funktion erhöht die Robustheit der CAM und sorgt dafür, dass Sie trotz eventueller fehlerhafter Projekte ungestört weiterarbeiten können.
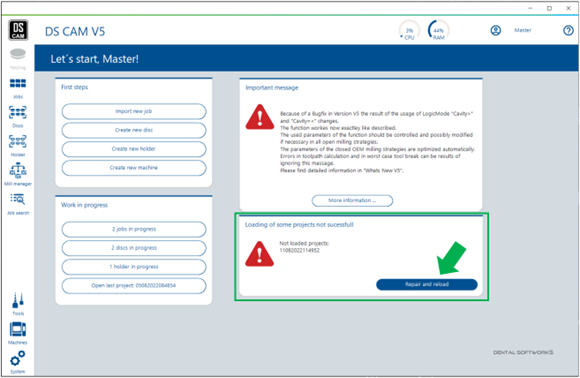
der neue Strategie-Dialog
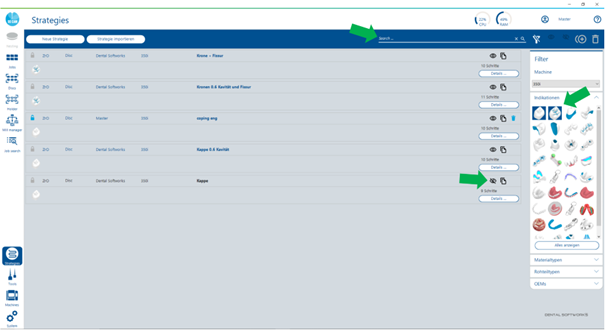
Strategieliste
Optimieren Sie Ihren Arbeitsfluss mit dem neuen Strategiedialog in der CAM! Diese innovative Funktion ermöglicht es Ihnen, einen umfassenden Überblick über alle verfügbaren Strategien zu erhalten und Ihr System an Ihre täglichen Bedürfnisse anzupassen.
Nutzen Sie die Filteroptionen, um schnell die Informationen zu finden, die für Sie relevant sind, oder verwenden Sie die Suchfunktion, um gezielt nach einer bestimmten Strategie zu suchen.
Haben Sie Strategien, die Sie nie verwenden, die aber in der Arbeitsvorbereitung immer zur Auswahl stehen? Mit dem neuen Strategiedialog können Sie diese ganz einfach deaktivieren.
Zusätzlich können Sie die neue „Set erstellen“-Funktion nutzen, um ein komplettes OEM-Strategien- und Tools-Paket zu duplizieren und für individuelle Anpassungen freizugeben. Diese Funktion steht Ihnen zur Verfügung, wenn ein OEM-Set für Ihre Maschine hinterlegt ist.
Das duplizierte Set wird als offene Kopie erstellt. Sie können Werkzeugnummern und Strategieparameter nach Belieben ändern und an Ihre spezifischen Bedürfnisse anpassen.
Bitte beachten Sie: Diese Funktion kann auch über den neuen Werkzeugdialog angewendet werden.
Entdecken Sie, wie der neue Strategiedialog Ihre Produktivität steigert und Ihren Arbeitsalltag erleichtert!
Strategieeinstellungen --> Parameter
StrategieParameter
Maximale Kontrolle und Übersichtlichkeit in Ihrer Hand!
Unser neuestes Update präsentiert die entscheidenden Parameter Ihrer einzelnen Strategie-Schritte auf einen Blick. Sie können sie nun direkt mit anderen Strategieschritten vergleichen. Darüber hinaus werden bei genauerem Hinsehen alle Parameter, die einen Frässchritt definieren, auf der rechten Seite sichtbar. Ein Maximum an Information auf einen Blick!
Wir haben den Bereich der Strategie-Definition noch übersichtlicher und benutzerfreundlicher gestaltet. Überflüssige Klicks und das Umschalten zwischen verschiedenen Bereichen wurden auf ein Minimum reduziert.
So funktioniert es: Nachdem der gewünschte Frässchritt mittels "Drag&Drop" oder "Doppelklick" der Strategie hinzugefügt oder ein bestehender Frässchritt durch einen "Mausklick" aktiviert wurde, kann der Anwender entscheiden, ob er von "oben" oder von "unten" berechnet werden soll. Die Fräsparameter werden direkt neben der Strategie-Schritt-Liste angezeigt und können dort auch direkt bearbeitet werden.
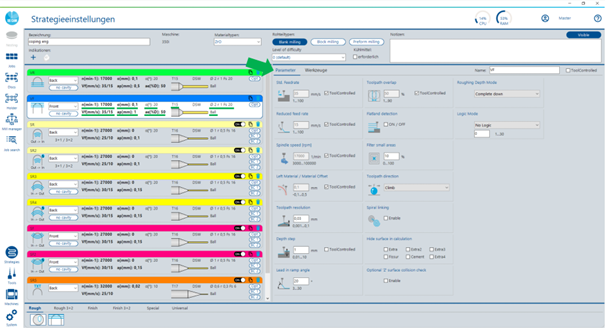
Strategieeinstellungen --> Werkzeuge
Strategie Werkzeuge
Maximale Kontrolle und Übersichtlichkeit in Ihrer Hand!
Um die Auswahl des passenden Fräswerkzeugs zu erleichtern, wird durch Umschalten des "Parameter"-Reiters zum "Werkzeuge"-Reiter eine übersichtliche Liste der verfügbaren Werkzeuge angezeigt. Ein "Mausklick" auf das gewünschte Werkzeug genügt, um es dem Schritt zuzuweisen.
Entdecken Sie, wie die neuen Detailinformationen zu den Strategien Ihre Arbeitsprozesse optimieren und Ihnen eine nie da gewesene Kontrolle und Übersichtlichkeit bieten!
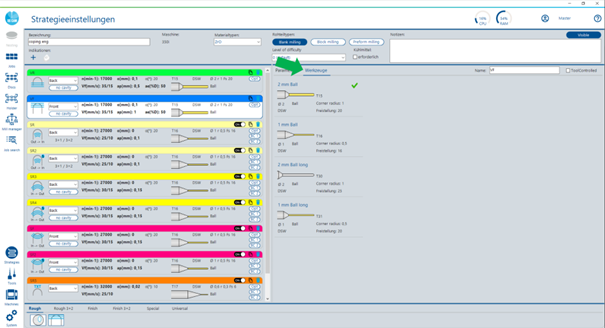
Dublizieren von Strategie-Schritten

Effizienz und Präzision gehen Hand in Hand mit unserer neuen Funktion zum Duplizieren von Strategie-Schritten!
Benötigen Sie einen zweiten, identischen oder ähnlichen Frässchritt für Ihre Strategie? Mit der neuen "Duplizieren"-Funktion für Strategie-Schritte können Sie nun erheblich Zeit sparen. Gleichzeitig wird die Fehleranfälligkeit reduziert, die beim manuellen Ändern von Parametern auftreten kann.
Diese neue Funktion macht die Erstellung und Anpassung von Strategien in der CAM noch schneller und zuverlässiger. Probieren Sie sie aus und erleben Sie selbst, wie sie Ihren Arbeitsfluss optimiert
"Genial" --> Strategien zu mehreren Jobtypen
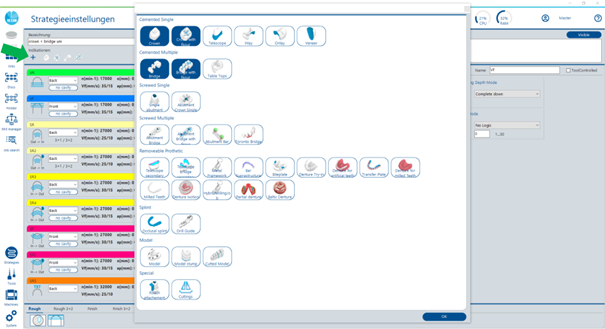
Revolutionieren Sie Ihr Strategie-Management mit der neuen Funktion zum Zuweisen von Strategien zu mehreren Jobtypen in der CAM!
Sie möchten Ihr Strategie-Portfolio für mehr Transparenz verkleinern? Unsere neueste Funktion bietet Ihnen genau diese Möglichkeit. Warum vier verschiedene Strategien für Krone, Brücke, Krone mit Fissur und Brücke mit Fissur verwenden, wenn Sie einfach eine einzige Strategie für alle vier Jobtypen zuweisen können?
Diese innovative Funktion bietet Ihnen nicht nur eine verbesserte Übersicht und vereinfachte Pflege Ihrer Strategien, sondern minimiert auch das Risiko von Fehlern. Halbieren Sie Ihre Frästrategien und erleben Sie eine neue Ebene der Effizienz und Übersichtlichkeit in Ihrem Arbeitsalltag. Einfacher war das Management Ihrer Frästrategien noch nie!